Seit einigen Jahren bin ich nun Nutzer einer Diskstation von Synology. Wir haben viele Höhen und Tiefen durch. Da ich mindestens genauso lange auch schon bei All-Inkl bin, wollte ich eine Verbindung zwsichen beiden herstellen. Ich bin sicher nicht von Anfang an bei All-Inkl, doch kenne ich noch Zeiten ohne Installationshilfe und Netzlaufwerk. Zwei Sachen für die ich All-Inkl sehr dankbar bin. Hier noch einmal im Details der Weg zu einer Verbindung zwischen der Diskstation und dem Netzlaufwerk von All-Inkl über VPN. Die Bildschirmausdrucke beziehen sich auf DSM 6.0 und eine FritzBox 7490. Das Erstellen eines Netzlaufwerkes bei All-Inkl beschreibe ich nicht, dass machen die selber ganz gut und es ist einfach. Auch setze ich voraus, dass jeder der das hier nachmachen möchte Herr seiner DS und FB ist. Deswegen ist es auch nur bedingt ausführlich. Nachmachen findet natürlich auf eigenes Risiko statt!
Was braucht man?
- ein eingerichtes Netzlaufwerk bei All-Inkl
- ein Router mit der Möglichkeit einen Port weiterzuleiten
- ein Verzeichnis auf der DIskstation zum Einbinden
- ein wenig Zeit
Schritt 1: Portweiterleitung auf der FritzBox einrichten

Auf der Benutzeroberfläche der FritzBox (7490) geht man folgenden Weg:
- Internet
- Freigaben
- Portfreigaben (oben)
Im Bild sieht man das fertige Ergebnis. Im Prinzip wählt man nach dem Klick auf „Neue Portfreigabe“, bis auf die Portnummer, alle süber Drop-Downs aus. Der Port, welcher von All-Inkl vorgegeben wird hat die Nummer 1190. Das Protokoll dazu ist UDP. Das wars an dieser Stelle. Ohne diesen ersten Schritt bekommt man am Ende des zweiten definitv eine Fehlermeldung oder die FritzBox lässt alles durch.
Schritt 2: Einrichten der VPN-Verbindung auf der Diskstation
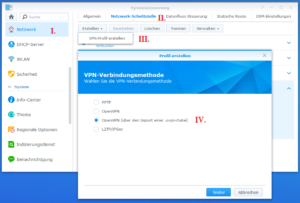
In der Systemsteuerung der Diskstation geht man auf
- Netzwerk
- Netzwerk-Schnittstelle
- Erstellen -> VPN-Profil erstellen
- OpenVPN (über den Import einer .ovpn-Datei)
Der Weg über die .ovpn-Datei ist etwas einfacher. Im nächsten Fenster braucht man ein paar Sachen. All diese bekommt man von All-Inkl in einer ZIP-Datei (Download: config.zip, Stand: 15.01.2017). Hier muss man im Grunde nur die Datei „LOGIN.kasserver.com.ovpn“ anpassen.
clientdev tunproto udpremote LOGIN.kasserver.com 1190resolv-retry infinitenobindca ca.crtcert VPNCLIENT.crtkey VPNCLIENT.keycomp-lzoverb 3
Hier muss man die vierte Zeile ändern. Anstatt LOGIN muss man die Nutzernummer eintragen (normalerweise achtstellig mit s beginnend). Die anderen Dateien aus der o.g. Zip braucht man jetz im nächsten Schritt. In der folgenden Eingabemaske werden folgende Informationen verlangt:
- Profilname: frei wählbar
- Benutzername: von der DS
- Kennwort: vom o.g.
- .ovpn-Datei importieren: die oben erstellte (geänderte Datei)
- CA-Zertifikat: ca.crt (Datei aus der ZIP)
- Client-Zertifikat: VPNCLIENT.crt (Datei aus der ZIP)
- Client-Schlüssel: VPNCLIENT.key (Datei aus der ZIP)
- Zertifikatsentzugsliste: brauchte ich nicht
Das wars auch schon. Wenn alles geklappt hat, dann steht unter dem Profilnamen „verbunden“.
Schritt 3: Mit dem Netzlaufwerk verbinden
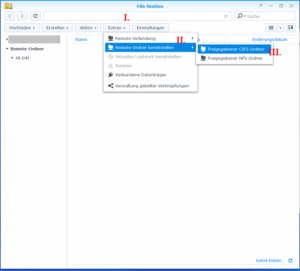
Für den letzten Schritt öffnet man die File-Station und geht folgenden Weg:
- Extras (oben)
- Remote-Ordner bereitstellen
- Freigegebener CIFS-Ordner
Im darauffolgenden Fenster braucht folgende Informationen:
- Ordner: \\LOGIN.vpn0.kasserver.com\LOGIN
- Kontoname: LOGIN.kasserver.com\LOGIN
- Kennwort: das vom o.g. Nutzer
- Anhängen an: Frei wählbarer Ordner auf der DS
LOGIN steht auch hier wieder für die Nutzernummer bei All-Inkl (normalerweise achtstellig mit s beginnend). Wahlweise kann man dann noch festlegen, dass die Verbindung bei jedem Neustart automatisch hergestellt wird.
Das wars! Bei mir hat es gleich beim zweiten Versuch geklappt, nach dem ich den Port freigegeben hatte.